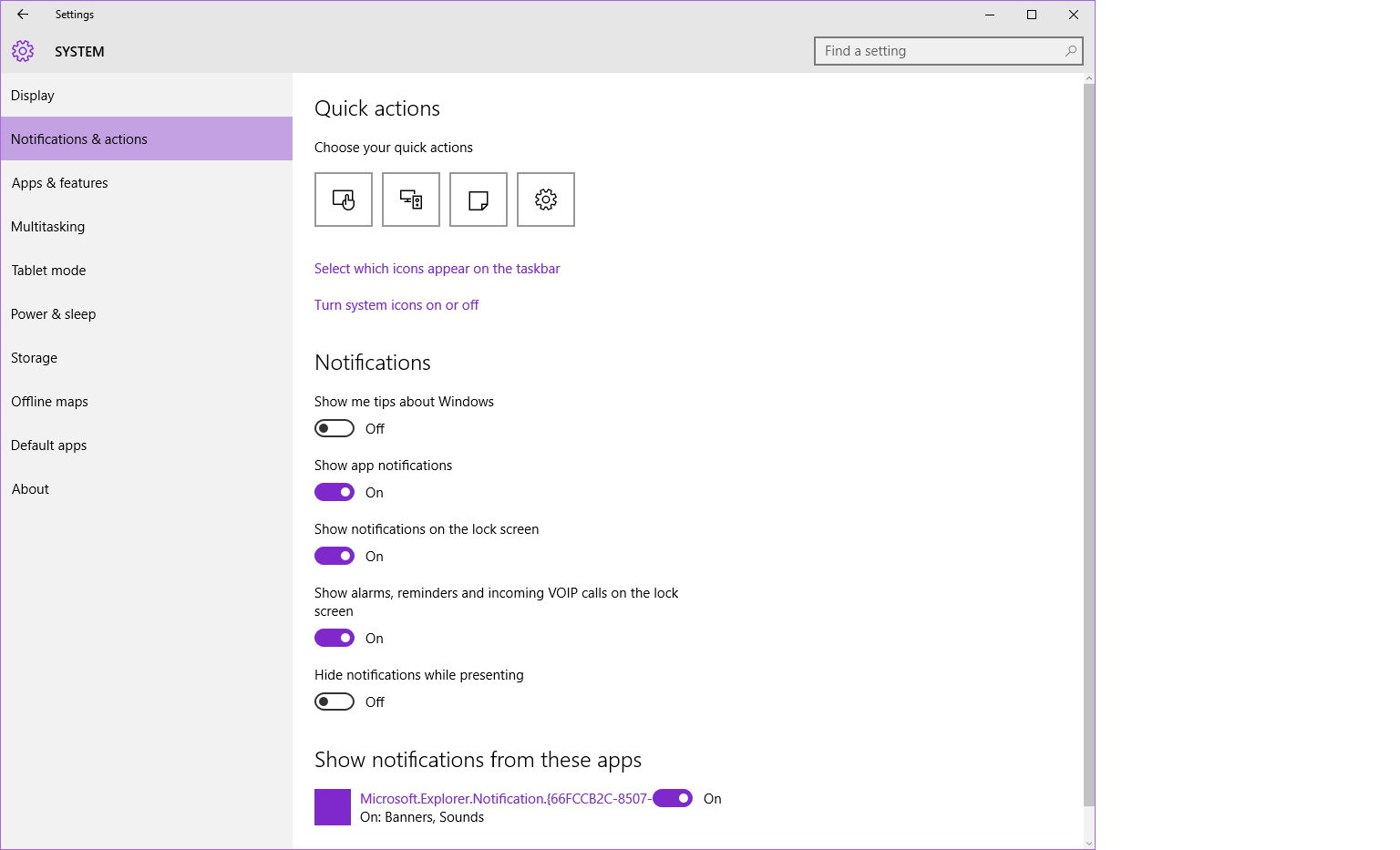Windows 10 Setup Options
Windows 10 makes it easier to share data and favorite settings between devices at the cost of bandwidth or privacy concerns. You may wish to review the EULA or browse FAQs linked to many of the settings found throughout Windows. Here I’ll cover how to find some of the privacy and data sharing settings. You may also wish to read Ars Technica’s review on default privacy settings in “Windows 10 doesn’t offer much privacy by default: Here’s how to fix it.” Another article on Ars, “Windows 10’s privacy policy is the new normal” covers the trend in operating systems sending and sharing more data.
You’ll find Settings by selecting the start button and choosing “Settings” with the gear icon from the menu. The new Settings is more streamlined than the old Windows 7 and earlier, and more detailed settings can be found through links within or from the menu within the Microsoft folders. Everything we need below can be found right here.
Upgrading to Windows 10
Pay close attention to the screen with the Use Express settings button, and instead choose the Customize settings option nearly hiding on the left side. Look over which settings you’d like. I cover some of these below and how to find them after installation. Or, consider the recommendations on the Ars post mentioned above.
Windows Update Preferences
In Settings, choose Update & Security and click “Advanced options” for preferences. Here you’ll find the usual choice between automatic update and notify to schedule restart. I use notify since I’m often running a task that can’t be interrupted.
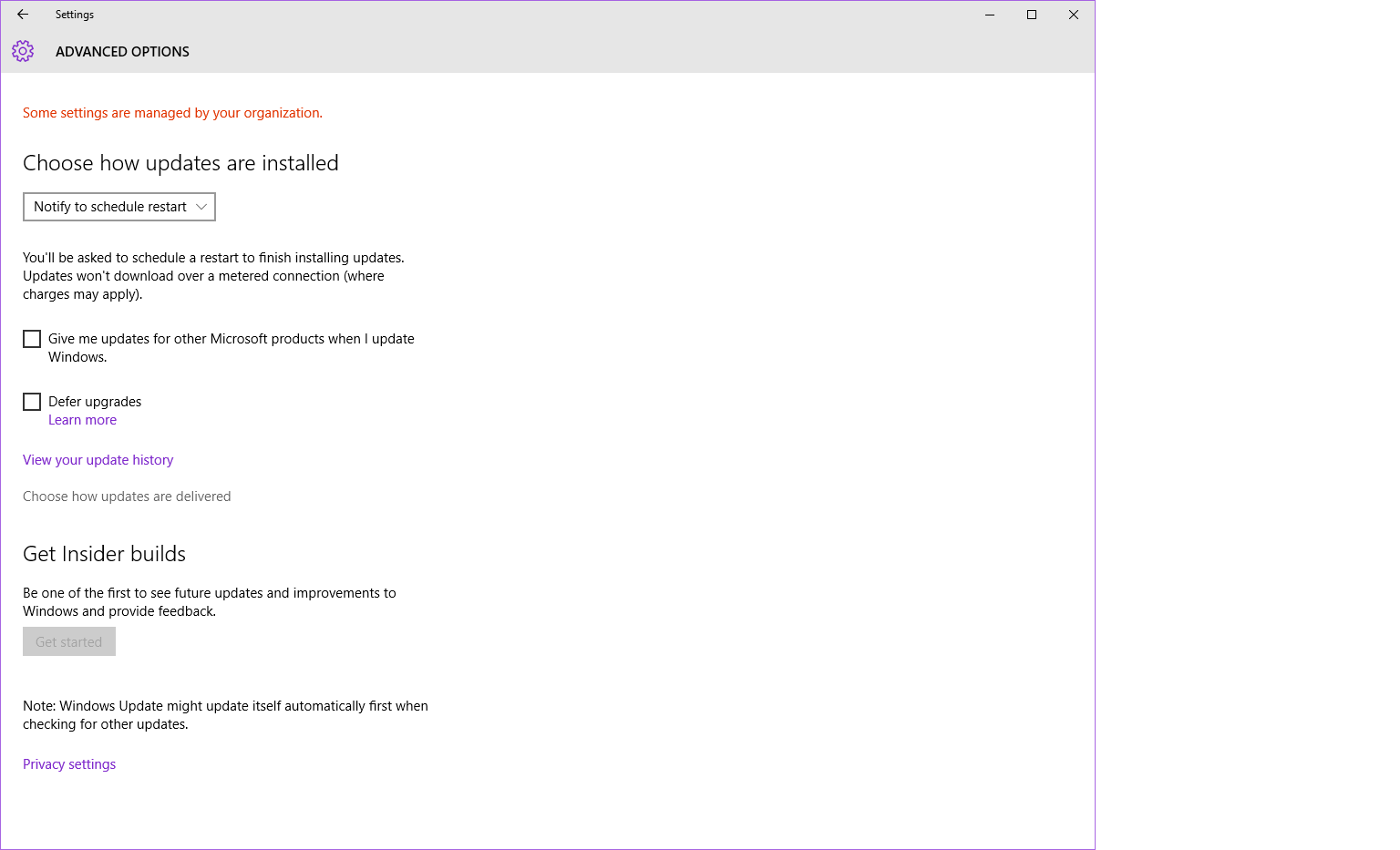
You’ll find a new option under “Choose how updates are delivered” where the default allows sharing updates to and from PCs on the internet. If you have more than a single Windows 10 machine and limited bandwidth, sharing updates on the local network sounds great. The idea behind sharing over the internet is to optimize delivery for those with unreliable or limited connections. If you have a reliable, metered connection, you may choose to limit sending data by picking “PCs on my local network”, or if you have only one machine you may turn this off.
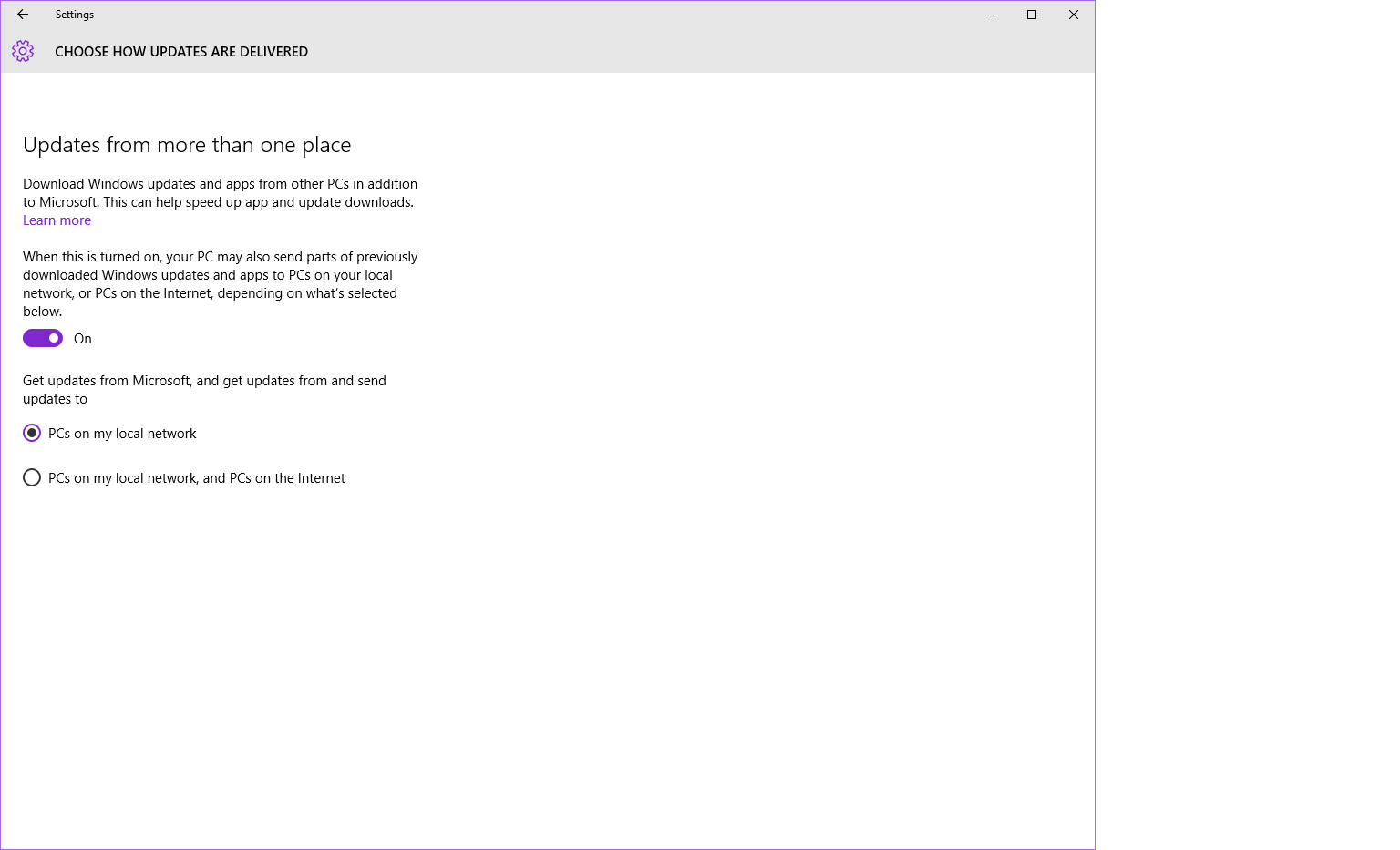
Windows Privacy Settings
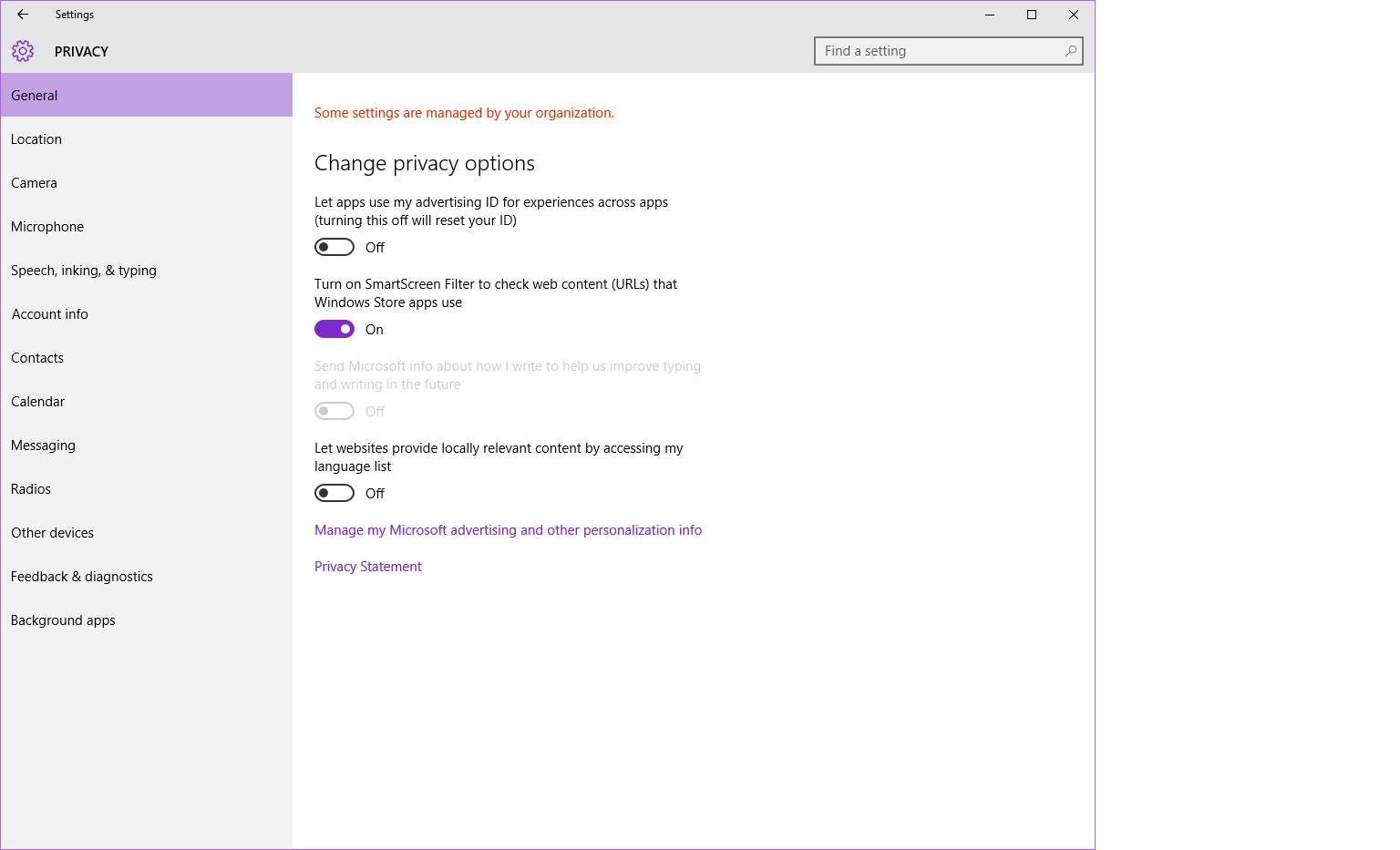
Depending on your view of privacy with advertising, you may wish to turn off advertising ID. For desktops, location information may not be as beneficial. You may control which apps can access your location. Look over Account Info, Contacts, Calendar, and Messaging to review which apps have access. For privacy concerns or limited bandwidth issues, review Feedback & diagnostics for what sort of data is transmitted back to Microsoft. For Windows Home and Windows Pro, you may only limit diagnostic and usage data to “Basic” with no option for turning completely off. Enterprise users may turn it off. SmartScreen helps warn about dangerous websites, something worth keeping on for most personal use.
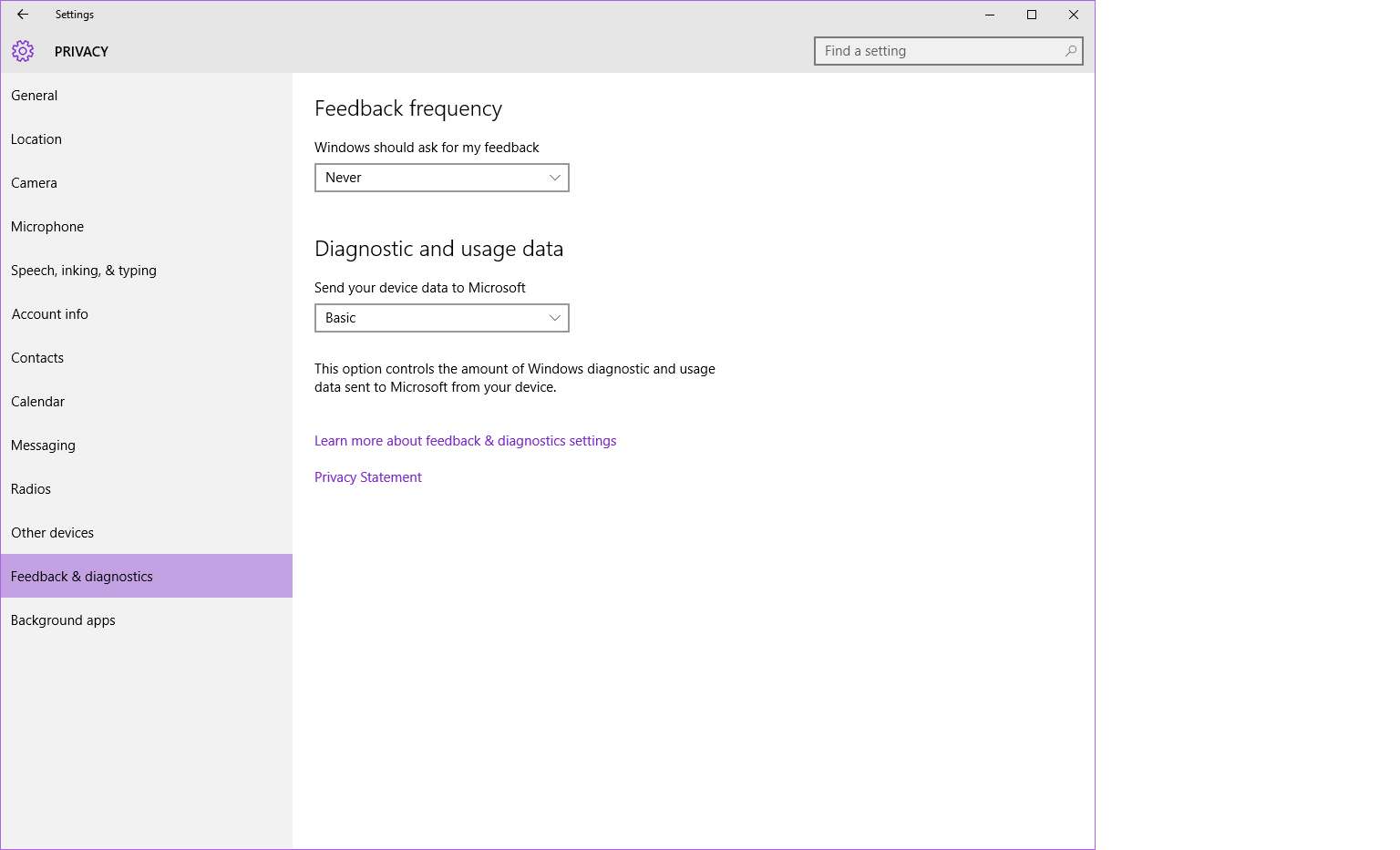
Wi-Fi Settings and Wi-Fi Sense
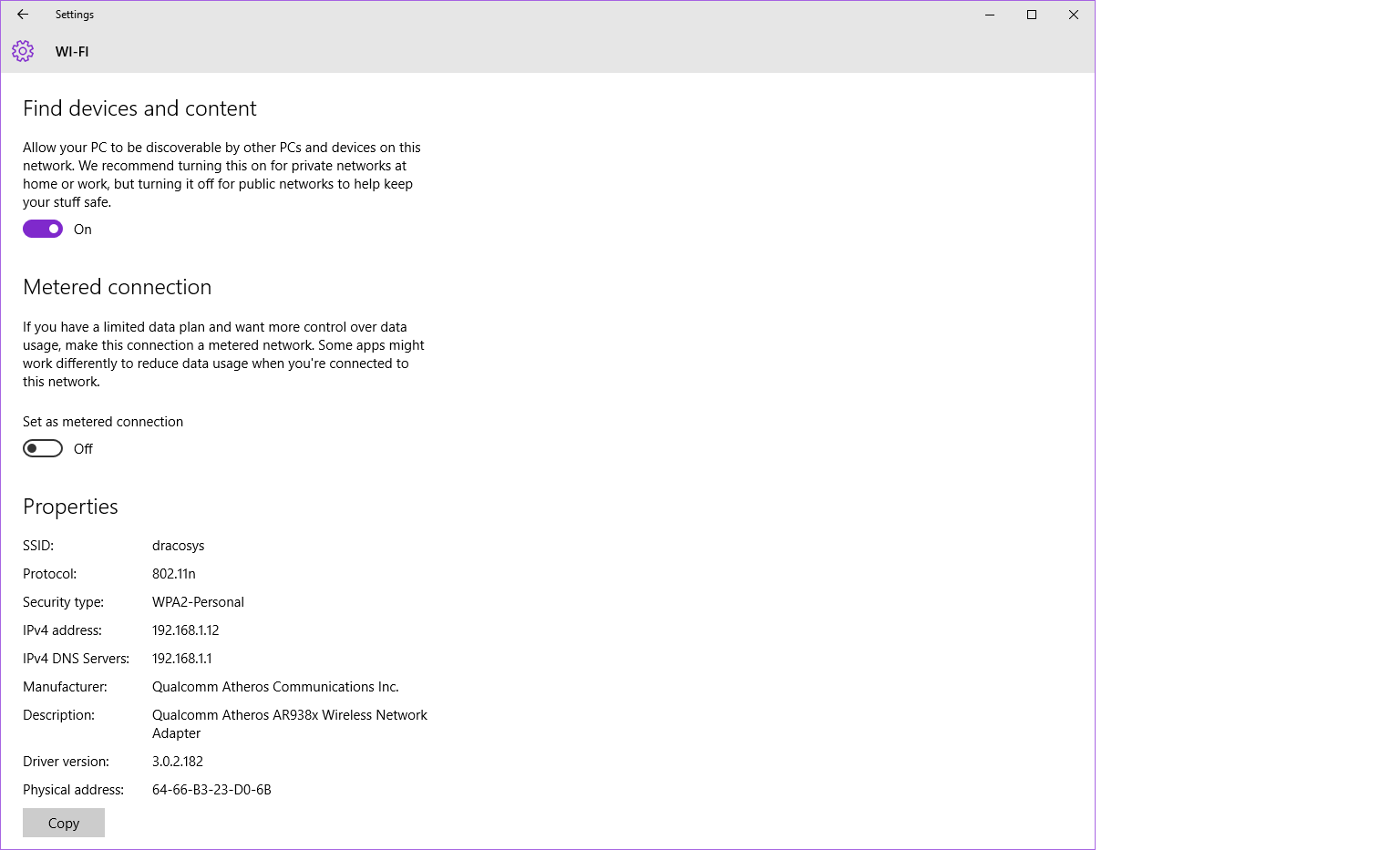
In public, it’s best to not make your PC discoverable. There’s also the option to set as metered connection to control how much data is transmitted. In Network & Internet, select Wi-Fi “Advanced options” to set metered or discoverable. Choose “Manage Wi-Fi” for Wi-Fi Sense options which include sharing internet access with your contacts on Outlook, Skype, or Facebook without sharing the password. When first connecting to a Wi-Fi access point (AP), a checkbox allows sharing with contacts. These can also be managed here in Settings. Click that “Learn more” link for a FAW on Wi-Fi Sense. Interestingly, if your neighbor is a contact sharing with Wi-Fi Sense and has a stronger connection, you could end up piggy-backing on their dime.
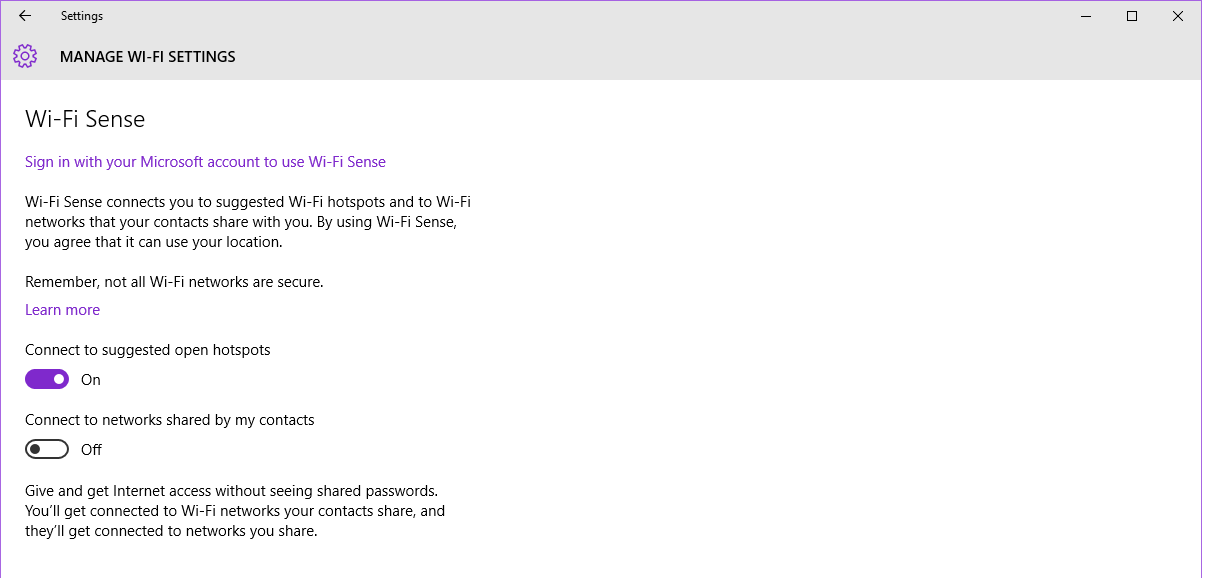
The idea behind Wi-Fi Sense seems to be crowdsourcing hot-spots such as at coffee shops or other APs around the city. This may not be what you want to do at home since data is sent to Microsoft and there is no control over which contacts recieve the share. According to the Wi-Fi Sense FAQ, removing Wi-Fi Sense share may take several days to remove from all contacts. Contacts can only share with their contacts if they also know the password and choose to share.
Cortana Settings
Cortana, like Siri on Apple iPhone or Spotlight on OS X, sends voice and typed text to a server to parse and return results along with the ability to automatically scan email content for flight or shipping information for notifications or alerts. Some information about your device is stored in the cloud. You may manage some data collection in Cortana > Notebook > Settings, or you may turn Cortana off. A quick way to turn off Cortana is to click or start entering text in the search box and select the gear icon. Here you’ll also find links to manage Cortana.
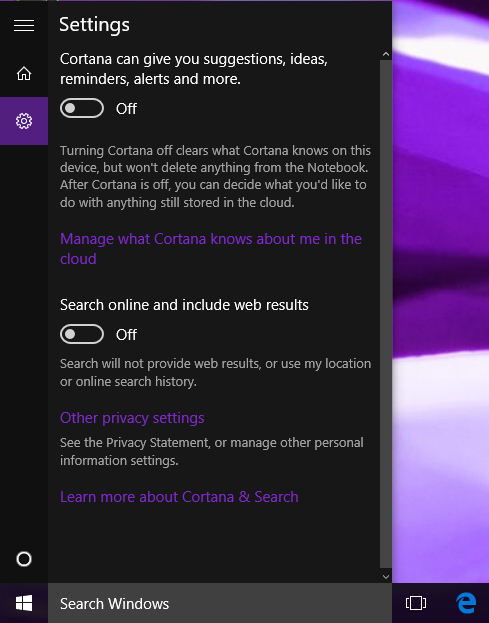
Default Apps and Notifications
Changing the default app for web browser, video player, or maps is easy enough. Go to Settings > System and select “Default apps” found near the bottom.
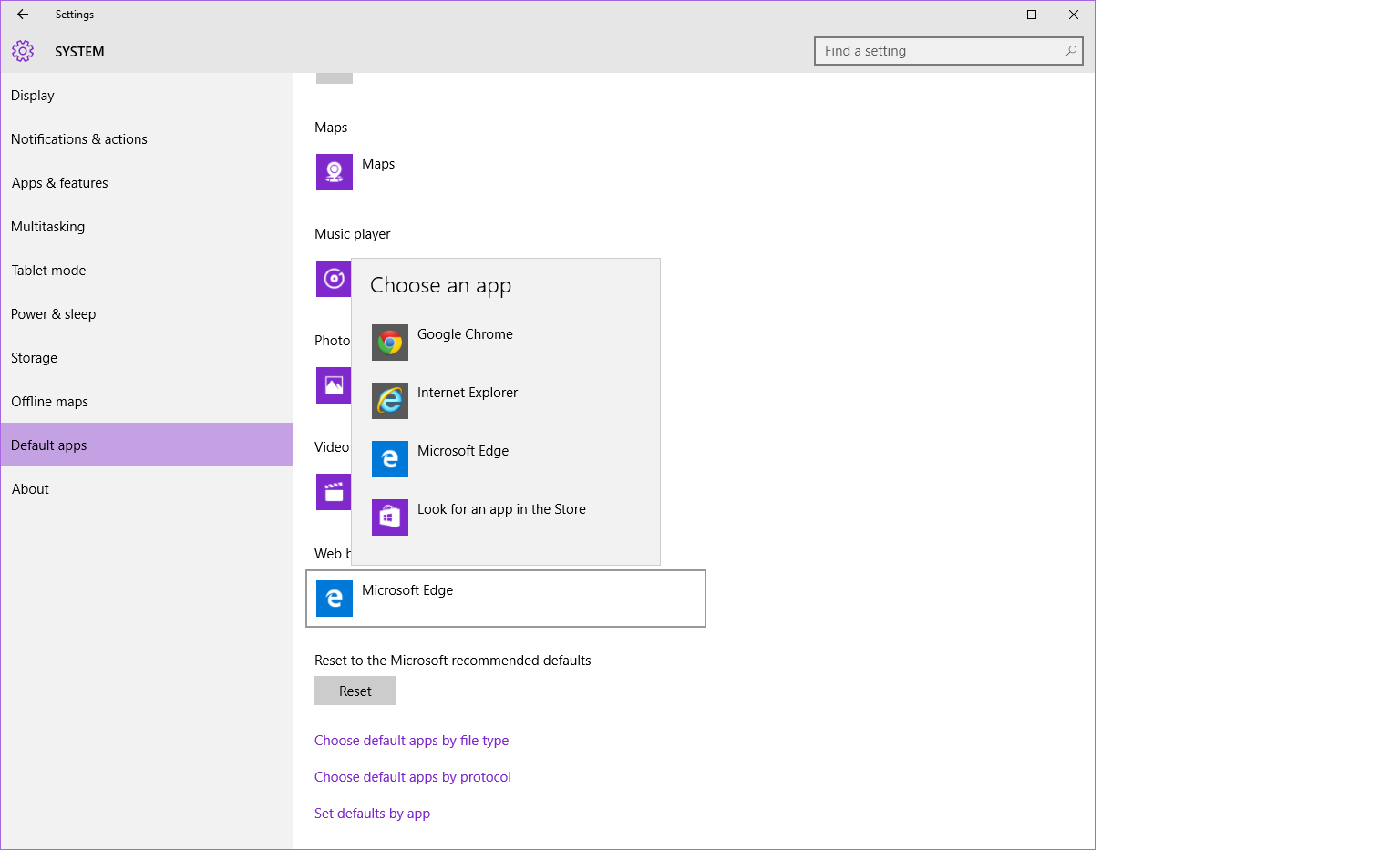
You may want to “Hide notifications while presenting” or turn off “tips about Windows” along with selecting which apps can show notifications. If you get notifications ads about Skype or Office, and you don’t want these apps, you’ll also want to uninstall “Get Skype” and “Get Office” to keep these nags from reappearing. You may uninstall from the Start Menu by right-click and select uninstall, or from Settings.